아이패드가 업데이트 되면서 이제는 많은 메모, 필기 앱에서 필기체로 글씨 입력시에도 텍스트로 변환이 가능하시단걸 아셨나요?
아직 정확도가 조금 떨어지긴 하지만, 이 기능을 잘 쓰면 아이패드 필기가 훨씬 더 수월해지기도 하는데요.
아이패드 설정앱에 들어가서 몇가지 셋팅만 해두면, 기본 검색 환경 및 메모앱, 그리고 굿노트 등 다양한 메모 어플에서 필기체 텍스트 변환이 가능합니다.
우선 셋팅 방법부터 알려드리고 다음 각 어플에서 어떻게 하면 필기체를 바로 바로 텍스트로 변환 할 수 있는지도 알려 드리겠습니다.
먼저 아이패드 [ 설정 ] - [ apple pencil ] 을 클릭합니다.

위와 같이 애플펜슬로 탭을 클릭해서 노란색 박스 Apple Pencil로만 그리기를 활성화를 시켜줍니다. 그리고 아래 [ 손글씨 입력 쓰기 ] 를 클릭하면 애플펜슬로 텍스트 기입시 어떻게 활용하면 되는지 몇가지 사용 방법 가이드를 줍니다.
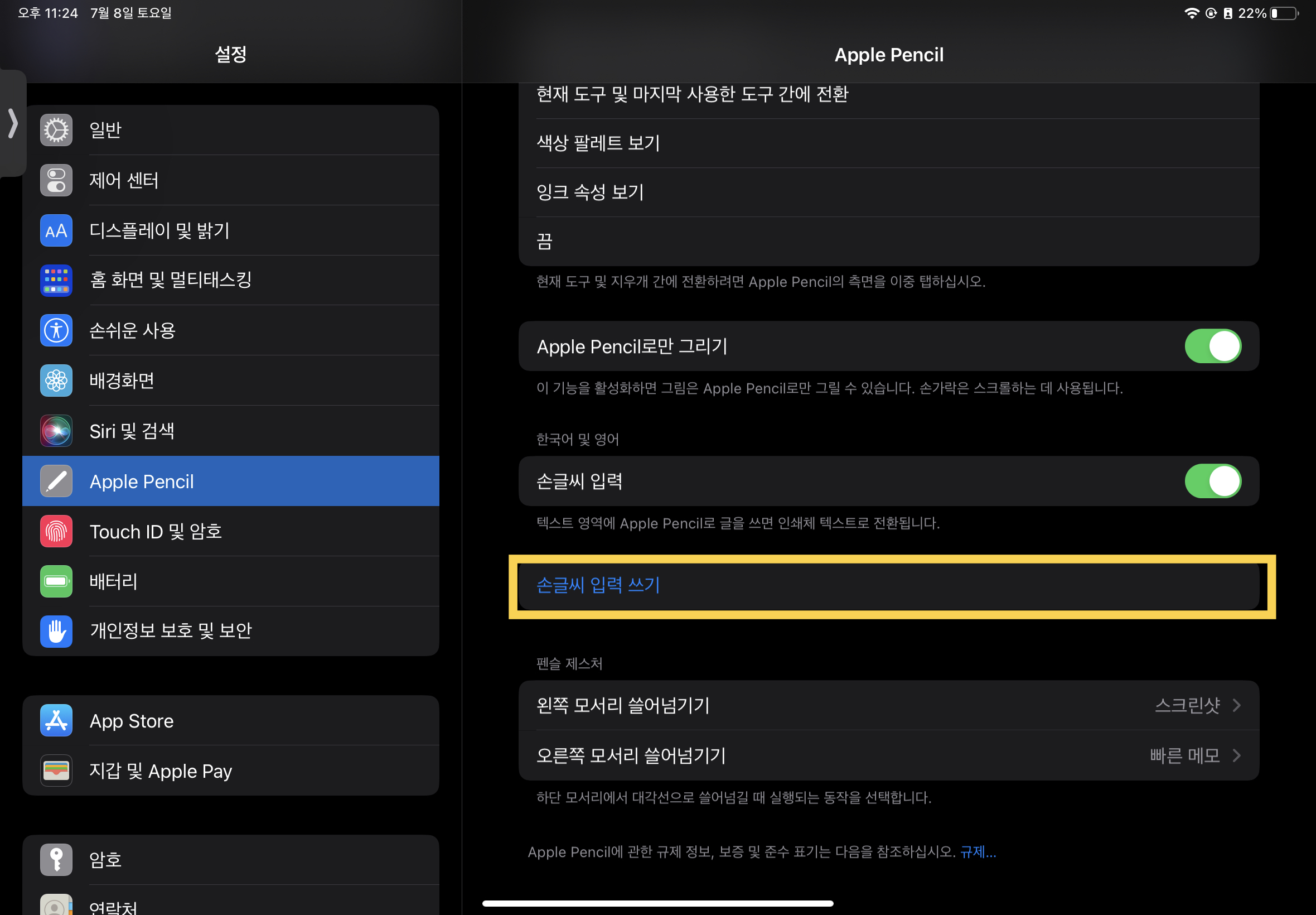
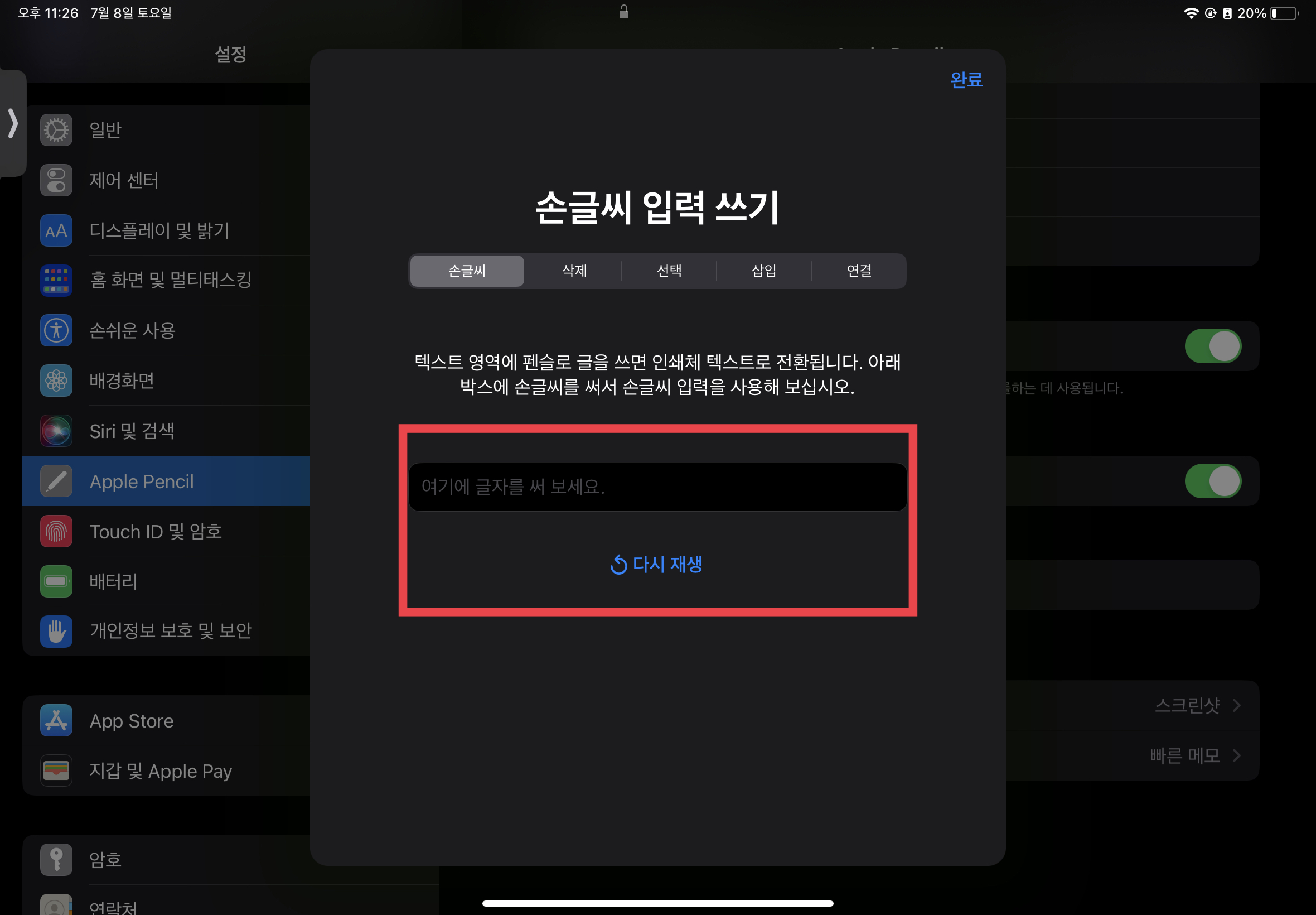
위 칸에 안내에 맞게 테스트를 해보면 되고 셋팅은 아주 간단하게 이걸로 끝입니다. 이때 주의할 점은 텍스트 테스트시에 영어로 텍스트 가이드가 나올때에는 영어로 필기체 기본 변환 셋팅이 되어 있다는얘기인데요,이렇게 되면 한글을 써도 영어로 인식하게 됩니다. 한글 텍스트 인식이 필요하다면 이 부분은 추후 변환이 필요합니다.
설정이 완료되면 굿노트에서 필기체 텍스트를 변환하는 방법을 알아봅시다.
굿노트에서 필기체 텍스트 변환을 위해서는 상단 탭에 있는 [ 텍스트 박스 ] 를 클릭합니다. 텍스트 박스를 클릭하면 텍스트를 생성할 수 있는 파란색 박스가 하단 이미치처럼 보여지게되고 그 밑에 기입하고자 하는 텍스트를 애플 펜슬로 쓰면 됩니다.
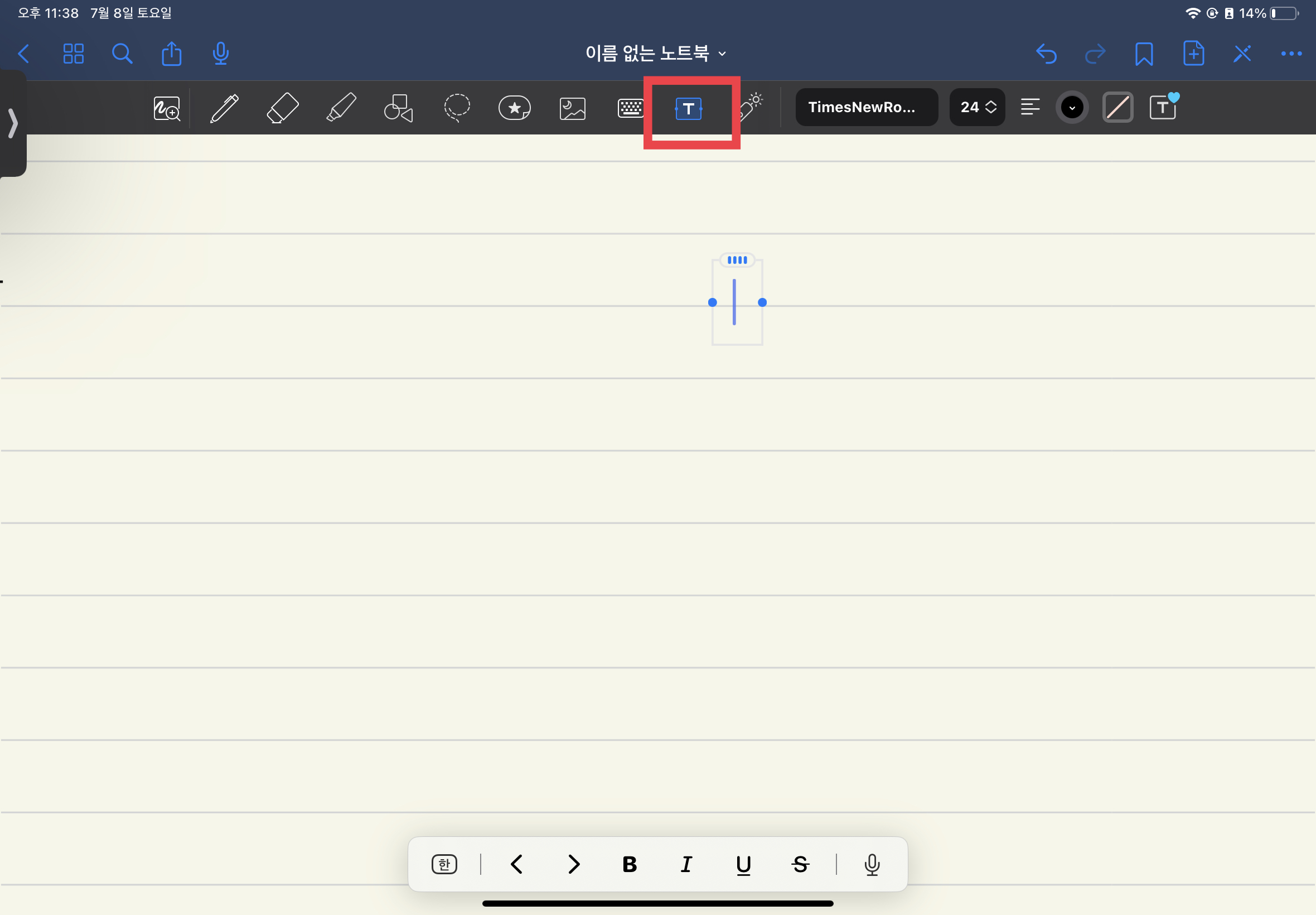
애플 펜슬로 ‘ 안녕하세요’라는 텍스트를 기입해봤습니다.
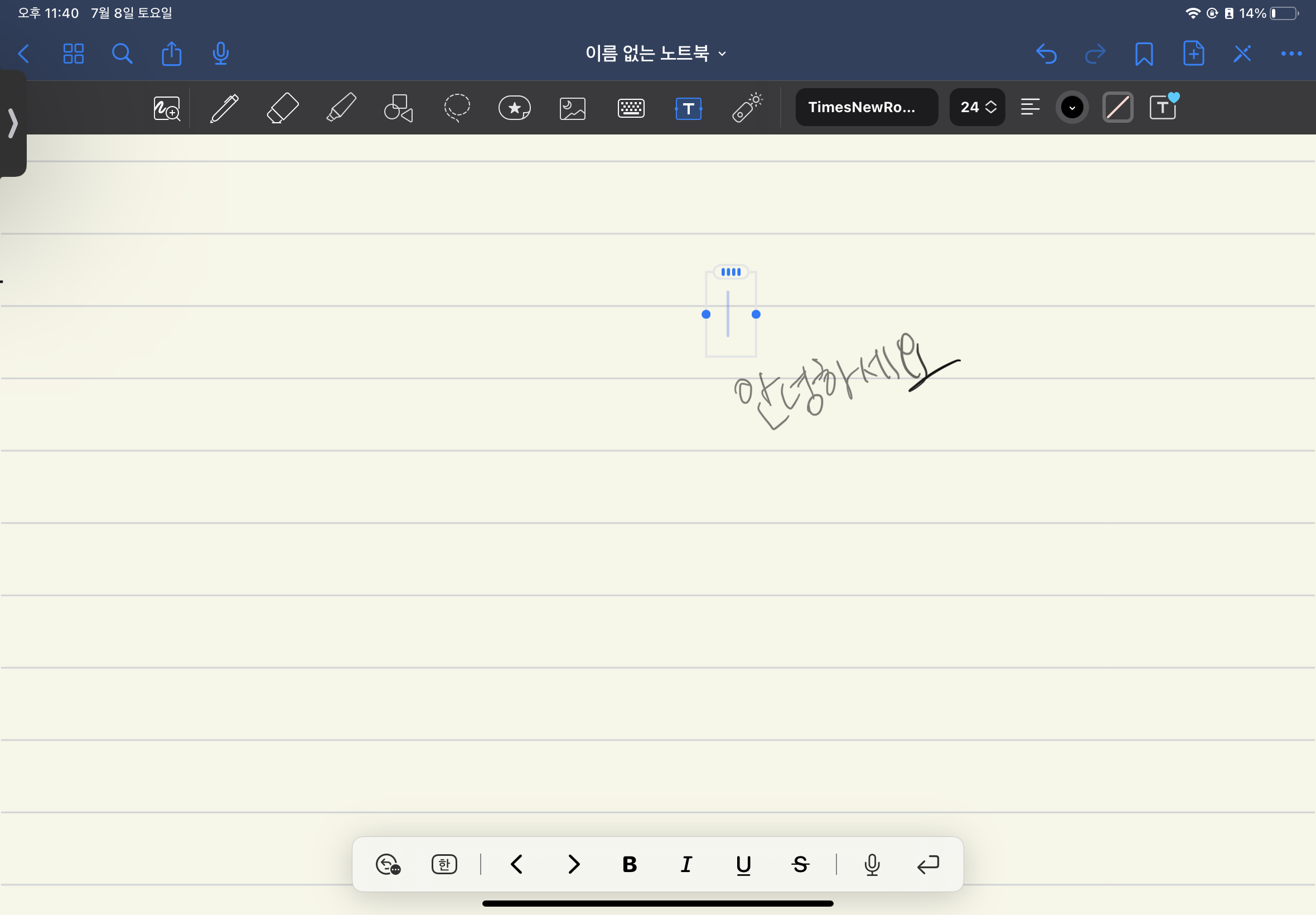
손으로 쓴 필기체 글자가 아래와 같이 타이핑한 텍스트와 같은 모습으로 바로 변한 것을 알 수 있습니다.

굿노트에서는 아래 이미지 처럼 영문도 인식이 아주 잘됩니다. 본인의 글씨가 악필이라서 아이패드에 손으로 필기하는 것은 자신 없다 느끼셨던 분들은 굿노트에서 아래와 같은 필기 기능 꼭 사용 해 보시길 바랍니다. 아주 편하고 깔끔하게 필기하는데 아주 용이한 기능입니다.
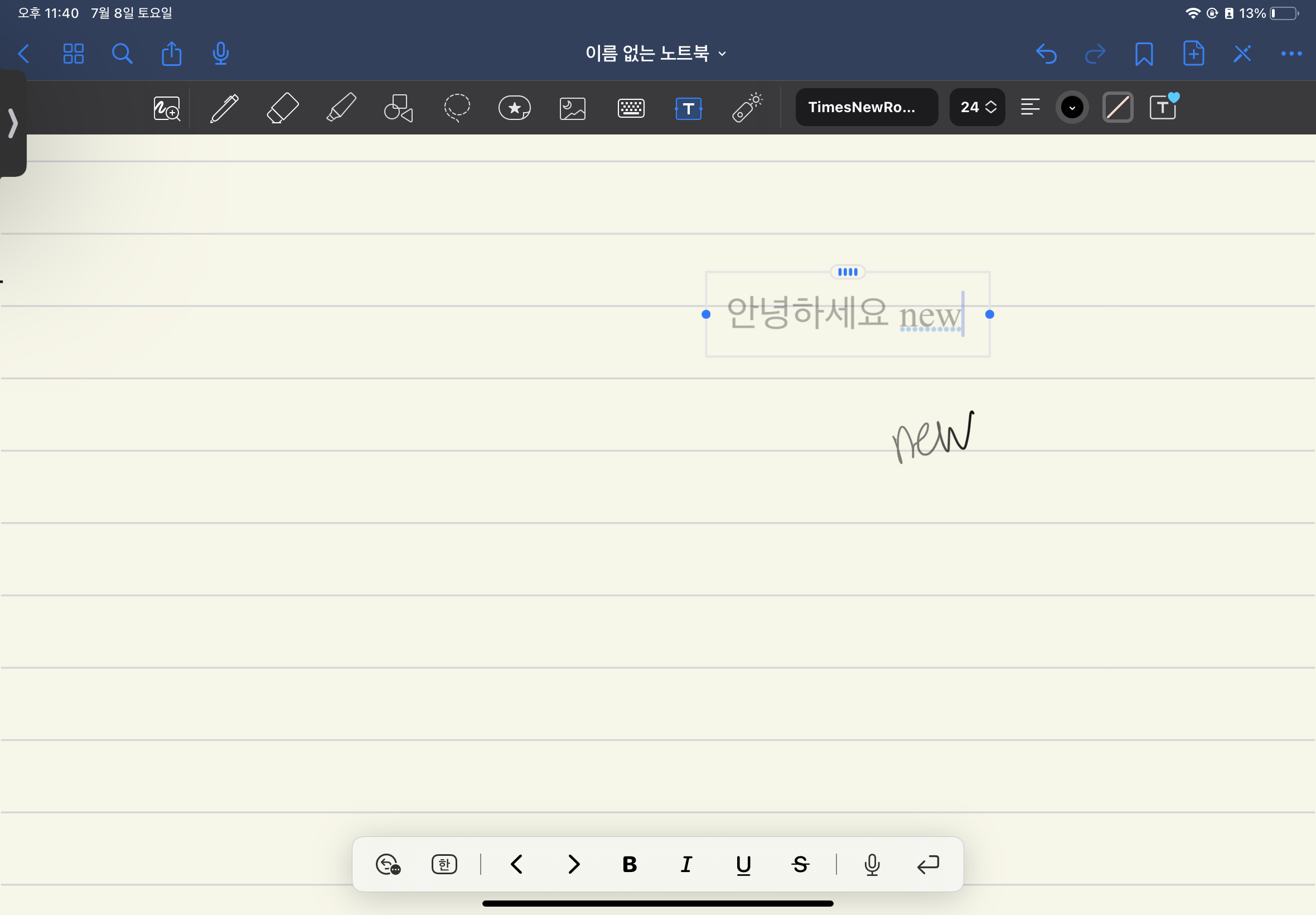
이상, 아이패드 필기체 변환에 더 궁금하신 내용 있으면 댓글로 알려주세요.
확인해서 알려드리겠습니다. 감사합니다!
댓글